An inoperable Samsung smartphone screen, whether broken or dead, is never a welcome feature. Worse still, is not knowing how you can recover data from Samsung a broken screen. In this article, we'll discuss 4 solutions on broken Samsung screen data recovery in different situations.
Part 1. Samsung Broken Screen Data Recovery - How to Recover Data from Samsung Galaxy with A Dead/Black Screen?
If it happens that your Samsung phone has a dead screen that is, the device is operable but you can't turn it on to operate it then you need a third-party app that can sync your phone and a computer to create a backdoor for data recovery. Broken Android Data Recovery or some similar software that's compatible with Samsung phones would do. However, let's stick to the former and see how you can use it to recover data from a Samsung phone with a dead/black screen.
Samsung Kies is the official software for synchronising data between a PC and your Samsung mobile device. It is the must-have program if you want to fully enjoy the attributes of your Samsung tablets and smartphones. Using Samsung Kies, you can transfer music, photos, videos and other documents from your PC to the smartphone and vice versa. Samsung Kies connects your mobile phone to your PC, making it easier for you to synchronize data between devices and find new apps Samsung Kies connects your mobile phone to your PC, making it easier for you to synchronize data between devices and find new apps. Download for MAC OS.
Key Features of Broken Android Data Recovery:
- Back up existing files from internal memory and SD card to PC. Support contacts, SMS, call logs, photos, music, WhatsApp, videos, etc.
- Fix Android system issues and get your device back to normal status, such as virus attack, black screen, system crash, phone frozen, phone drown, password forgot, etc.
Now, download the powerful software and follow the below steps to begin the process.
Cisco anyconnect secure mobility client no internet access. Here's how:
Step 1. Connect your Samsung phone to a PC via a USB cable.
Download and install Broken Android Data Recovery on your Windows computer. Once done, run it and connect your Samsung phone to the computer with a USB cable. You won't need any USB debugging for this.
Step 2. Select the correct mode for data recovery.
From the software window, select Broken Android Data Extraction on the left panel. After that, you'll find two options on the right interface: one is for extracting data from a device with an inoperable screen (dead or broken) and the other if the phone's system itself has been damaged. For our purpose, click on the 'Start' button below the first one.
Step 3. Offer your device info to the program.
On the next screen, you'll find two data fields: Device Name and Device Model. From the dropdown menu beside each, select your phone and its model number. Next, check the 'I agree' box and click 'Confirm'.
Step 4. Enter the download mode.
Now you need to enter the download mode. The program will download a fix package to your phone to fix the phone issue and get your phone back to normal. To do that:
(1) Turn your phone off.
(2) Press and hold down the Volume Down, Home/Menu and Power buttons simultaneously.
(3) Press and hold down the Volume Up button.
Step 5. Recover data from broken Samsung Galaxy.
Once you've entered the download mode, click on 'Start' and the program will begin a scan. Upon completion, you'll see an interface with all the different data categories listed on the left. Select them in groups or as individual data and click the 'Recover' button on the lower right corner to back them up on your computer.
The software can only support Samsung Galaxy S5/S4/S3, Galaxy Note 5/Note 4/Note 3, Galaxy Tab Pro 10.1. You can check the related models in this page:
You May Need:
Part 2. How to Backup A Samsung Galaxy with Broken Screen When You Can't Unlock The Phone?
Thai dictionary mac. If it happens that you cracked the screen of your Samsung S10/S9/S8/S7/S6/S5 and you can't unlock your Galaxy, you can remove the password and lock your Samsung Galaxy with the help of Samsung Find My Mobile.
To do that:
- Go to the Find My Mobile service website and sign in using your Samsung account name and password.
- Hit on the 'Sign in' button to log in your Samsung account.
- Choose the 'Lock my screen' section on the left panel.
- Enter a new PIN to unlock your Galaxy screen as it prompts.
- Click 'Lock' on the bottom of the screen.
- Wait for a few minutes, the PIN you set on the web browser just now can be used to unlock your Samsung Galaxy.
- Then, you need to back up files from your Samsung Galaxy with Samsung KIES.
(1) To use Find My Mobile, you are required to set a Samsung account on your Galaxy phone and login it.
(2) Find My Mobile can even back up your Samsung Galaxy to Samsung cloud and erase all data stored in the device.
(3) Find My Mobile is not available on Samsung Galaxy S3/S2.

(4) This method is not supported in the USA.
See How to Back Up Your Samsung Galaxy:
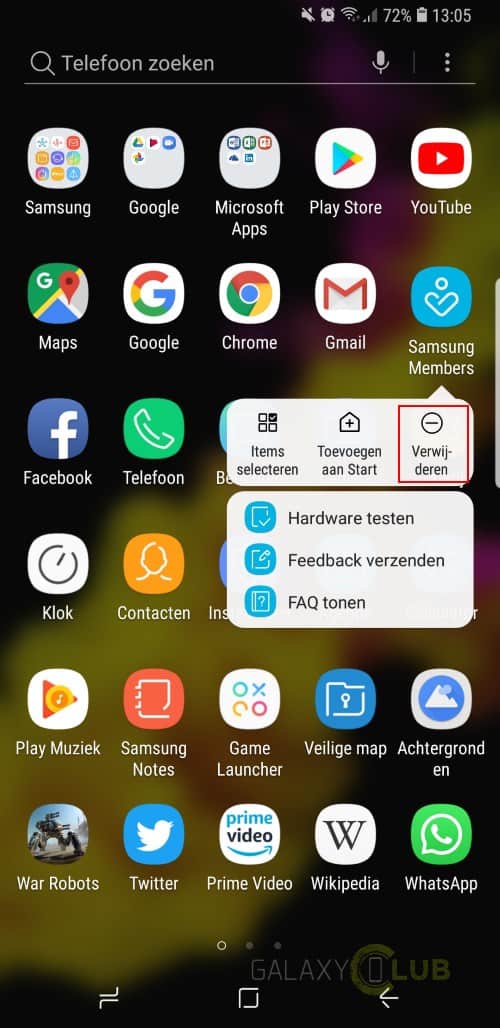
Part 3. How to Recover Data from A Broken Samsung Screen with A USB Cable?
You can also use the AutoPlay to recover files from a broken Samsung screen. As we all know, you need to keep the USB debugging turning on upon your broken Galaxy when you wish to transfer files from your phone to a computer. This may be difficult because when we don't need it, we always disable the USB debugging. But if the USB debugging is turned on, you can try this method to recover photos, videos, music, documents, and VCF (contacts) from your broken Samsung.
Here's how:
- Connect your broken Samsung Galaxy to PC via a USB cable.
- AutoPaly will launch automatically. Please select 'Open folder/device to view files'.
- Select the files as you like, then copy and paste them from your broken Samsung to the PC.
Extra: Transfer Data from A Broken Samsung to A New Phone
If your old phone's screen is cracked but still operable then it's best that you switch phones while things are still that way. For this, you'll again need a third-party program like Mobikin Transfer for Mobile (Windows/Mac) to transfer data from a broken Samsung phone to a new one.
For more details. please go to Ultimate Guide on How to Transfer Contacts from Android to Android in 2021
Part 4. Send Your Galaxy to a Repair Shop
If everything mentioned here fails or if you're simply not comfortable to handle this yourself then you can always send the damaged device to a professional to do the job. Of course, this will cost you for both the new screen and services rendered. Either way, once you've received your repaired phone, it's time to back up your Galaxy phone.
The Bottom Line
It's best that you keep your external storage updated. In itself, a cracked or dead screen isn't such a horrific thing. But losing your data can be if you weren't careful enough to keep them backed up.
Related Articles:
Samsung Galaxy A8 Star PC Suite Software for Windows 10, Windows 8.1, Windows 8, Windows 7Free Download – Samsung is definitely a world brand and you’ve definitely heard of it. Also, you may have used or have the ability to at least see how Samsung phones work. They have an extensive list of phones they have released, and their Galaxy line is definitely one of the most famous. The good news is that you can choose a Samsung phone according to your budget, and there are many options this smartphone has to offer. One of the things you definitely want to use is Samsung’s PC Suite.
Samsung Kies stands for Key Intuitive Easy System is an official Phone Manager app created by Samsung for Samsung MIUI Android users using Windows OS, and this PC Suite offers many features, such as transferring photos, videos, messages, contacts, music between your PC and device, as well as backing up and all other cargo. Note that there are different versions out there, and you should look for a compatible version for your device.
Samsung PC Suite Kiesconnects your PC to your phone, making it easy for you to sync information and find new apps. Using Samsung’s PC Suite, you can see apps in full screen on your PC, regardless of what settings you use. You can also customize the benefits, basically by switching to the Samsung Apps section or requesting your phone.
If you need to upgrade, downgrade or flash a stock ROM, you need to Download the Official Samsung Galaxy A8 Star ADB Driver first. You should also download Samsung Galaxy A8 Star Official USB Drivers. Here, you can find Samsung PC Suite software for Windows 7, Windows 8, Windows 8.1, Windows 10 with the appropriate installation guide.
Compatible Samsung Galaxy A8 Star PC Suite Software for Windows
Samsung Galaxy A8 Star PC Suite Software is compatible with various windows 32-bit or windows 64-bit versions , such as Windows 10, Windows 8.1, Windows 8, Windows 7. Regardless of the window mentioned as well as other versions it is very likely that it will not work.
How to download & installations Samsung Galaxy A8 Star PC Suite for Windows
Samsung Galaxy Kies Software
To download and install Samsung Galaxy A8 Star PC Suite for Windows, do the following:
Samsung 8 Keyboard Settings
- Download the file provided below later,
- Then, extract the downloaded file.
- Double-click on the .exe file folder.
- Install the driver. Just follow the instructions provided
- Select Run if a security alert appears on your laptop/PC screen.
- Congratulations, Samsung PC Suite for Windows has been installed successfully, to be more accurate, try to test first whether the software can be used.
Download Here68.88 MB ↵ Samsung Galaxy A8 Star PC Suite Kies Software for Windows
Download Here10.18 MB ↵ Samsung Galaxy A8 Star User Manual Software for Windows
There are many apps that you can use to sync data from your phone to your computer, but this app is usually a favorite choice for Samsung phone users. The number of users who prefer to use this app is certainly not without reason, here are some of the features and advantages of Samsung Kies that you need to know.
1. Simple and easy to use. Since the app is bundled with USB drivers, you don’t have to bother installing drivers manually. You can use this app directly to manage your phone’s data.
In addition, the app also provides several display modes, namely Lite and Normal, Lite mode displays a simpler user interface than Normal mode, this mode is suitable for those of you who want to focus.
2. Manage mobile data through pc. By using this app you can manage different types of data or files stored on your phone, including music files, contacts, videos, photos and so on. In addition, you can also send data on your phone to your computer or vice versa, so you can also use this app to back up your phone data.In addition to multimedia files, you can also back up different types of data such as memos, contacts, messages, call logs, settings, account information and so on.
:max_bytes(150000):strip_icc()/samsung-kies-ac762cb438104a14b54ec72d63dbb736.jpg)
3. Connect your phone to your computer in a variety of ways. By using this app you can connect your phone to your computer in a variety of ways including using a USB cable or connecting it over the same WiFi network.
Kies 3
4. Can be used to update the firmware. The app also comes with a feature that allows you to update the firmware to the latest version, and many other uses. If the latest firmware has been released and your phone is still using the old version, the app will display a notification asking you to update the firmware to the latest version.In short, if you want to easily and quickly back up or manage your Samsung smartphone data through a Windows PC, then Samsung Kies is an app you should consider.
