Introduction
Man ssh (1): ssh (SSH client) is a program for logging into a remote machine and for executing commands on a remote machine. It is intended to provide secure encrypted communications between two untrusted hosts over an insecure network. X11 connections, arbitrary TCP. For example, these guidelines assume only SSH protocol 2 is configured in the server, and SSH protocol 1 is disabled. This also assumes that you are keeping OpenSSH up-to-date with security patches. See man sshdconfig, man sshconfig for more information on specific settings if you nevertheless need to change them. OpenSSH server Configuration.
OpenSSH is a powerful collection of tools for the remote control of, and transfer of data between, networked computers. You will also learn about some of the configuration settings possible with the OpenSSH server application and how to change them on your Ubuntu system.
OpenSSH is a freely available version of the Secure Shell (SSH) protocol family of tools for remotely controlling, or transferring files between, computers. Traditional tools used to accomplish these functions, such as telnet or rcp, are insecure and transmit the user’s password in cleartext when used. OpenSSH provides a server daemon and client tools to facilitate secure, encrypted remote control and file transfer operations, effectively replacing the legacy tools.

The OpenSSH server component, sshd, listens continuously for client connections from any of the client tools. When a connection request occurs, sshd sets up the correct connection depending on the type of client tool connecting. For example, if the remote computer is connecting with the ssh client application, the OpenSSH server sets up a remote control session after authentication. If a remote user connects to an OpenSSH server with scp, the OpenSSH server daemon initiates a secure copy of files between the server and client after authentication. OpenSSH can use many authentication methods, including plain password, public key, and Kerberos tickets.

Installation
Installation of the OpenSSH client and server applications is simple. To install the OpenSSH client applications on your Ubuntu system, use this command at a terminal prompt:
To install the OpenSSH server application, and related support files, use this command at a terminal prompt:
Configuration
You may configure the default behavior of the OpenSSH server application, sshd, by editing the file /etc/ssh/sshd_config. For information about the configuration directives used in this file, you may view the appropriate manual page with the following command, issued at a terminal prompt:
There are many directives in the sshd configuration file controlling such things as communication settings, and authentication modes. The following are examples of configuration directives that can be changed by editing the /etc/ssh/sshd_config file.
Man Openssh Sftp-server
Tip
Prior to editing the configuration file, you should make a copy of the original file and protect it from writing so you will have the original settings as a reference and to reuse as necessary.
Copy the /etc/ssh/sshd_config file and protect it from writing with the following commands, issued at a terminal prompt:
Furthermore since losing an ssh server might mean losing your way to reach a server, check the configuration after changing it and before restarting the server:
The following are examples of configuration directives you may change:
- To set your OpenSSH to listen on TCP port 2222 instead of the default TCP port 22, change the Port directive as such:
Port 2222
- To make your OpenSSH server display the contents of the
/etc/issue.netfile as a pre-login banner, simply add or modify this line in the/etc/ssh/sshd_configfile:
Banner /etc/issue.net
After making changes to the /etc/ssh/sshd_config file, save the file, and restart the sshd server application to effect the changes using the following command at a terminal prompt:
Warning
Many other configuration directives for sshd are available to change the server application’s behavior to fit your needs. Be advised, however, if your only method of access to a server is ssh, and you make a mistake in configuring sshd via the /etc/ssh/sshd_config file, you may find you are locked out of the server upon restarting it. Additionally, if an incorrect configuration directive is supplied, the sshd server may refuse to start, so be extra careful when editing this file on a remote server.
SSH Keys
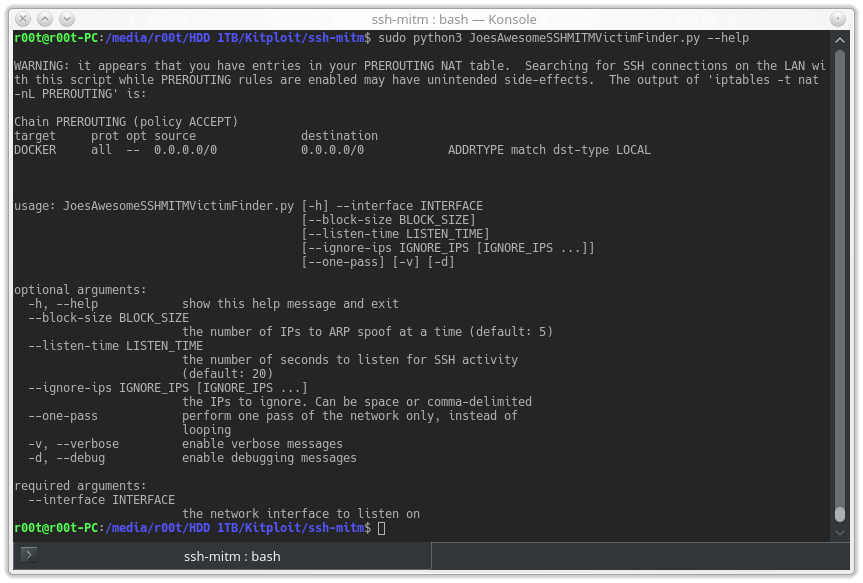
SSH allow authentication between two hosts without the need of a password. SSH key authentication uses a private key and a public key.
To generate the keys, from a terminal prompt enter:
This will generate the keys using the RSA Algorithm. At the time of this writing, the generated keys will have 3072 bits. You can modify the number of bits by using the -b option. For example, to generate keys with 4096 bits, you can do:
During the process you will be prompted for a password. Simply hit Enter when prompted to create the key.
By default the public key is saved in the file ~/.ssh/id_rsa.pub, while ~/.ssh/id_rsa is the private key. Now copy the id_rsa.pub file to the remote host and append it to ~/.ssh/authorized_keys by entering:
Finally, double check the permissions on the authorized_keys file, only the authenticated user should have read and write permissions. If the permissions are not correct change them by:
You should now be able to SSH to the host without being prompted for a password.
Man Openssh Sshd_config
Import keys from public keyservers
These days many users have already ssh keys registered with services like launchpad or github. Those can be easily imported with:
The prefix lp: is implied and means fetching from launchpad, the alternative gh: will make the tool fetch from github instead.
Two factor authentication with U2F/FIDO
OpenSSH 8.2 added support for U2F/FIDO hardware authentication devices. These devices are used to provide an extra layer of security on top of the existing key-based authentication, as the hardware token needs to be present to finish the authentication.
It’s very simple to use and setup. The only extra step is generate a new keypair that can be used with the hardware device. For that, there are two key types that can be used: ecdsa-sk and ed25519-sk. The former has broader hardware support, while the latter might need a more recent device.
Once the keypair is generated, it can be used as you would normally use any other type of key in openssh. The only requirement is that in order to use the private key, the U2F device has to be present on the host.
For example, plug the U2F device in and generate a keypair to use with it:
Man Openssh Client
Now just transfer the public part to the server to ~/.ssh/authorized_keys and you are ready to go:
Man Opens Sharks Mouth
References
Ubuntu Wiki SSH page.

Last updated 8 months ago. Help improve this document in the forum.
