Shaders are used to enhance your gameplay experience in Minecraft by making the environment more realistic. It may look intensive on the computer, but it is possible to adjust the shaders to fit your computer specifications to get the same experience.
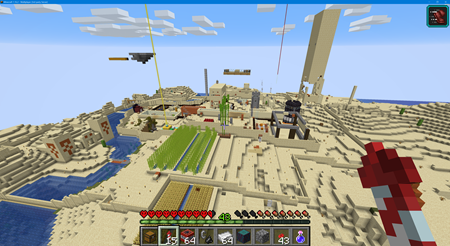
- Installation Guide
To start off, why should we use shaders? Take a look at these two comparisons. The left has no shaders while the right has the shaders we will install in this demonstration.
If you’re playing the Java edition with an Xbox Profile or Microsoft account associated with your Minecraft profile, parental controls are available. Ray Tracing Advanced graphics capabilities including support for physical based rendering, realistic lighting, vibrant colors, realistic water, and more. Since the Java edition has been around years before its counterpart, the Minecraft community has more of an established footprint with the older version. Because of this, there are simply more worlds to access in the Java edition because of the vast amount of public servers that are available to play on. 'Minecraft: Java Edition' is the original version of the game for computers, while 'Bedrock' is a newer version available on nearly every device.
OptiFine Installation
1. You will need OptiFine to use shaders. Check the version of Minecraft: Java Edition you are playing on. To figure this out, launch up the Minecraft Launcher and look at the bottom left next to the 'PLAY' button. In this demonstration, we are on the 1.16.3 version.
2. Head over to https://optifine.net/downloads To view more versions, click on 'Show all versions'. Since we are on 1.16.3 version, we will be using Minecraft Optifine1.16.3 HD U G4, which is the latest and stable version as of November 2nd, 2020. Click '(Mirror)' and finally 'Download'.
The reason for clicking '(Mirror)' instead of 'Download' is because it skips a URL shortener that is infested with ads that we do not want to click.

Do NOT click on any ads if presented. The only buttons that you should click are the ones in the images shown below.
Your browser/anti-virus may not allow the file to download and it will show like this if you're using Google Chrome browser. The reason for this message is because executable .jar files can be used to execute viruses. However in this case, Optifine is perfectly fine to use as it is not harmful so long as you are downloading from the official website, which is the one we are using. Click 'Keep' to finalize the download.
3. Run the 'OptiFine_1.16.3_HD_U_G4.jar' file by double-clicking it.
4. The default folder should be where your Minecraft is located and it finds it automatically so we do not have an extra step. However if it does not find it, click on the '...' and locate it. Click 'Install' to proceed.
Congratulations! You've successfully installed Optifine and the installer will automatically close.
5. If your Minecraft Launcher is previously open from Step 1 exit it and launch it again.
You will notice that there is an additional option called OptiFine that has replaced the latest release. If you do not see it, click on the dropdown menu and select the OptiFine version with their logo.
6. Click 'PLAY' and wait for Minecraft to launch.
Getting and Installing Shaders
1. The go-to website for legitimate shaders is through CurseForge located here: https://www.curseforge.com/minecraft/customization.
There are many different shaders and it is up to you which shaders you prefer through experimentation. For this example we will be using BSL Shaders located here: https://www.curseforge.com/minecraft/customization/bsl-shaders
2. Click 'Download' and after 5 seconds, it will automatically download.
3. Go back to Minecraft that was loaded previously on step 6 of the OptiFine installation section and click 'Options...'
Minecraft
Here we will click on 'Video Settings...'
Then we will click on 'Shaders...'
And finally, we will click on 'Shaders Folder' to be directed to the folder where we will install the shader in.
4. With the shader folder open, we will drag the shader we previously downloaded into the folder.
5. Go back to your Minecraft and we will see that our shader has successfully been installed. The last step is to click on it to use it.
Congratulations! You've installed your very first shaders. After the shaders has successfully loaded, go back to the main screen and load up a world or join a multiplayer server.
Related articles
Minecraft Java Mods
Minecraft Java Skins
