Personally, I recommend the most basic plan (Life Hacker) for freelancers; unless you are a team leader, this should have everything you need. TextExpander’s Life Hacker plan is fairly affordable, costing only $3.33 per month when billed annually ($39.96/year).
Textexpander: Team Plane
TextExpander offers two subscription levels: “Life Hacker” and “Team.” Both options do exactly the same thing, except the Team subscription offers additional options for managing team-shared snippets and access permissions. If you plan to mostly use TextExpander on your own then the Life Hacker subscription level will be fine. TextExpander has announced that, with the release of TextExpander 6, the company is moving to a subscription pricing model, which means that, instead of the previous one-time price of $35, it will now cost $47.52 per year to use the app, and, if you want the Team version, which allows you to share snippets among a company, it’s almost $96 a year per user.
Disclaimer: This page does not contain affiliate links. I only recommend tools that I trust and have personal experience with.
If you want a team of any size to use TextExpander, you should set up an organization to do it. If you’re bringing a team onto TextExpander (since you are here, you probably are) you should review our Rollout Guide first. TextExpander is now offered as two different subscription plans: Life Hacker and Team. Life Hacker is ideal for individual users, and Team is ideal for, well, teams or groups. You get a break on pricing if you opt to pay annually, and the Team plan is roughly twice the price due to the additional management features available.
Want to increase your productivity instantly? Did you know that a text expander tool can save you a tremendous amount of time?
A text expander app speeds up your typing. It enables you to use pre-defined text snippets for practically any type of text. You can use it to encode phrases, links, special characters, code blocks, email signatures, and longer copy.
When I became obsessed with productivity, I tried out every single productivity app I could get my hands on. And TextExpander was one of the tools that I came across in my early days.
I was blown away by how much time I could save with this text expander software.
The only problem was that TextExpander targeted Mac users, lacked a portable version, and it was a bit pricy at that time.
And then I discovered PhraseExpress, the best TextExpander alternative for Windows. I’ve been an advocate of PhraseExpress ever since.
Since then, however, the landscape of text expander tools has changed. TextExpander introduced a more friendly pricing tag and targeted Windows users. PhraseExpress, in turn, developed tools for the Mac and improved its interface.
So, it’s the best time to figure out which tool is the best time-saver in 2020. Read on to find out who wins the TextExpander vs PhraseExpress battle.
Getting started with TextExpander and PhraseExpress
Look & feel
Both tools offer a smooth user experience. It doesn’t take much effort to learn the basics. Thanks to the easy-to-search user guides and video tutorials, getting started with these tools won’t be a bottleneck in your journey.
PhraseExpress has a feature-rich interface, which might be intimidating at first sight. But it doesn’t take a diploma to quickly figure out how things are working. It feels like you were working with a Microsoft tool.
The logic behind using text snippets is very similar in both tools. You can easily access your snippets in a quick menu and work with them with ease.
These tools work reliably according to my experience. And if you set up your triggers with due care, they won’t conflict with other apps on your computer. (More on that later.)
Let’s see how they work.
Anatomy of snippets
Snippets are at the heart of text expander tools.
The snippet anatomy is quite similar in TextExpander and PhraseExpress:

- Content: this is the text or longer copy you want to execute.
- Label: here, you can assign a name to your snippet.
- Abbreviation: this is the abbreviation that will trigger your content. Either it will expand immediately or upon typing a default delimiter. It’s a good idea to come up with a naming convention upfront and label your snippets accordingly.
Consider beginning your snippets with a special character like a semicolon or “x” to avoid conflict with your typing.
Let’s see an example. Say, you want to execute a simple phrase as an autotext. Here’s what it looks like in PhraseExpress.
By beginning my snippet with an “x”, I ensure that simply writing down the targeted word won’t trigger my text expander app.
Building up your snippet library
Building up a snippet library from scratch was never easier. It works the same way as working with any other application. You can create a new folder (in TextExpander, it’s called a group) and populate it with snippets.
You can drag-and-drop your snippets across folders in both tools. Unfortunately, TextExpander doesn’t support subfolders.
While PhraseExpress has a classic word editor-like interface, TextExpander comes with a cleaner design.
TextExpander allows several sorting options. Unfortunately, it doesn’t support custom sorting (i.e. manually sorting your snippets). PhraseExpress, on the other hand, enables you to manually sort your snippets, albeit it lacks the ready-to-use sorting options.
Both tools support importing snippets from other tools.
Correcting your spelling mistakes
You can easily set up a snippet library to autocorrect your spelling mistakes.
Just create a single snippet with the typo in the abbreviation section and enter the correct form into the content section. Next time when you type the wrong form, TextExpander will automatically correct your spelling.
You can easily do this with PhraseExpress too.
Both tools have a built-in library of misspelled words. If you are a non-native speaker, however, you won’t make much use of this feature.
PhraseExpress goes one step further: it has a unique algorithm (TypoLearn™) that learns your individual spelling mistakes.
Let’s dig into some of the more advanced functions.
Advanced functions
Date & time functions
Both tools support displaying the current date and performing basic-to-advanced date and time calculations.
It comes handy, for example, when you want to show a deadline that is dependent on the current date. Below is an example of how this works in real life.
With PhraseExpress, you can go one step further and calculate the number of workdays, weekends, or weeks between two dates.
Fill-in forms
This is when things get interesting. Fill-in forms make it easy for you to customize your email templates.
Here’s what you get in TextExpander:
- Single line field: comes handy for addressing people in emails
- Multi-line field: allows displaying multiple lines of text
- Optional section: you can decide upon expansion whether you want to show this section
- Popup menu: use this function to display a popup for multiple selections
On top of the above-mentioned functions, PhraseExpress has some more advanced solutions here:
- Calendar form: display a calendar form in your template and pick a date you want to show
- Numeric slider: display a slider with a predefined range of numbers
- Checkbox
: display a checkbox to select a binary outcome - And more …
Jumping between fields in TextExpander
This is a very useful feature when you’re filling in web forms where you should tab between required fields.
You may want to leverage this function with emails as well. Just select a key from the list and insert it into where you want to tab to the next field.
Here’s an example of how it looks like. (You can do this with PhraseExpress too.)
Extra features in PhraseExpress
PhraseExpress comes with some extra features that go beyond text expansion (which is the scope of this review):
- Clipboard manager: it stores your clipboard contents, which you can display with a keyboard shortcut. You can then select your items and get them inserted with or without formatting. You’re one click away from opening folders and files that are stored in cache or sending an email to a recipient.
- Programming: supports conditional statements (if-then-else functions) and more.
- Automation: you can open webpages, create emails, open files, execute applications, or use a macro recorder.
TextExpander has a clipboard function, too, which allows you to use the clipboard content as a variable in your snippet. The only difference is that PhraseExpress provides access to all clipboard content, while TextExpander is restricted to the last used item.
It’s time to see where the rubber meets the road …
Plans and pricing
TextExpander has been developed by Smile, a company that proudly serves the Mac community from San Francisco.
PhraseExpress, in turn, is owned by Bartels Media, a German company dating back to the early 90s. They happily serve medical doctors, lawyers, and other professionals with their productivity solutions.
These companies serve a bit different niches both in terms of location and customer base. And that’s reflected in the functionality of their products.
They also work with completely different pricing models. While TextExpander has a subscription-based model with a 30-day free trial, PhraseExpress offers lifetime licenses only.
TextExpander has three plans beginning from $3.33 per month (billed annually). Its Life hacker plan is for personal productivity, while the Team plan (charging $7.96 per user per month, billed annually) is perfect for companies. They also offer a third, company-wide solution.
Textexpander: Team Plans
You get everything you need in their basic plan:
- Create unlimited snippets
- Use TextExpander on all your devices
- Import and export snippets
- Get free updates & email support
If you purchase PhraseExpress, you get a lifetime license, which is valid for a single user. If you want to get software updates, however, you should upgrade your license (with a discount). Unfortunately, you should purchase separate licenses for Mac and Windows, although licenses can be moved within platforms.
PhraseExpress comes in three editions and offers different prices depending on the length of the maintenance period.
A standard edition with a lifetime license and 1 year of maintenance costs $49.95. That’s comparable to TextExpander’s annual basic plan (charging $39.96 per year).
The standard edition includes the basics but lacks the Clipboard manager, the input forms, and the Macro Recorder, among others. PhraseExpress Pro costs $139.95 (includes 1 year of maintenance). It features the input forms and the Clipboard manager. Not all features are supported on a Mac.
PhraseExpress is free for personal use with some restrictions. Here’s the disclosure:
“If using features reserved for one of the commercial editions, or if PhraseExpress is used in professional environments, license reminders are shown after 30 days.”
Importantly, PhraseExpress delivers a portable version as well, which is a nice solution if you don’t have full admin access to your computer at the office.
Ready to see the outcome of the battle?
TextExpander vs PhraseExpress: the verdict
I have the very same mixed feelings with these tools just like I have with Asana vs Nozbe. You have two excellent tools, and there’s no right decision.
Here’s a quick comparison that should help.
TextExpander Pros:
- Automatically syncs your snippets between all of your devices (Mac, Windows, Chrome, iOS)
- Clear interface
- Very good user experience
TextExpander Cons:
- Lacks portable version
- Subscription-based pricing model (no lifetime license)
- Lacks some advanced functions
PhraseExpress Pros:
- Best value for money with its lifetime licenses and free offers
- Feature-rich—offers much more than a simple text expander tool
- Portable version included
PhraseExpress Cons:
- Requires separate licenses for different platforms
- Syncing your snippets is a bit tedious
- Advanced functionality comes at the expense of user experience
The bottom line
If you need advanced functions (and maybe have a PC), go with PhraseExpress. If you like simplicity (and maybe have a Mac), pick TextExpander. Both tools are great products and excellent ways to increase your productivity instantly.
Recommended reading:
Image credit: Ivan Pergasi on Unsplash
What is a TextExpander organization?
A TextExpander organization is how you keep all your TextExpander users and snippet groups in one place. This has the benefit of making snippet sharing and team member onboarding easier, and central billing and usage statistics possible.
If you want a team of any size to use TextExpander, you should set up an organization to do it.
If you’re bringing a team onto TextExpander (since you are here, you probably are) you should review our Rollout Guide first.
If you are upgrading, or switching from another text expansion app, you should also review our guide on transitioning to TextExpander.
Set up an organization: Overview
Briefly, here are the steps to set up an organization.
Step 1. Create an organization.
Step 2. Add some members.
Extras:
- If you have multiple departments or teams coming on, you should invite all the team leads first, have them set up shared groups for their teams, then they can add their team members to TextExpander.
- Set an Organization Domain for easier onboarding. Anyone using a company email address to create a TextExpander account automatically joins the organization.
- Use Single Sign-On (SSO) for easier onboarding.
Step 3. Add some groups.
- Create some snippet groups.
If you have a previous version of TextExpander, you likely have those groups already. - Set default editing permissions for new team members.
- Add the groups to the organization.
This centralizes management of the group and increases the granularity of the usage statistics.
Step 4. Share groups with members.
- From each group, add some organization members, or invite TextExpander users outside the organization.
- Adjust permissions per member as necessary.
Extras:
- Set up Teams, which are like sub-organizations within the main TextExpander organization, to ease onboarding per department.
- Select some groups to automatically be shared with everyone with auto-joined groups.
Step 5. Set up billing.
When you first create an account you can pick a plan and set up your payment details. If you choose Test Drive, you can set up your billing later. Do so from the Billing tab in the organization’s settings. Learn more about billing and how credits work in How Does Billing Work?
Final piece:
Once you have your organization set up, you may be interested to see how its doing. You can track snippet usage statistics in the organization settings.
Set up an organization: Step by Step
Step 1. Create a TextExpander organization
- Sign in to your TextExpander.com account. If you don’t have an account on TextExpander.com, create one first.
- Click on your account name in the upper left corner, then select Organizations from the menu.
- Click “Create An Organization.” A popup will appear:
A. Name your organization. We suggest either your company name, such as “Acme Inc.” or your company and department if your whole company will not be in your TextExpander organization, such as “Acme Inc. – West Coast Support Team.”
B. Select a payment plan, either monthly or annually. You can also choose the 30 day trial with Test Drive.
Once complete, you’ll find yourself in the organization’s settings.
Depending on the size of your team, your next step is to set up some groups to share or to invite your team leads who will each be in charge of setting up groups for their teams and inviting their teams.
We suggest having some snippet groups in the organization before adding the bulk of your team members. This way, when they first set up their TextExpander accounts they’ll have organization snippets to work with immediately.
Step 2. Add members to the organization
- Open the organization settings. To do so, sign in to your TextExpander.com account, choose the name of your Organization on the left and select Members.
- Click the Add Member “+” button.
- Enter the email addresses of those you wish to invite. You can paste in a list separated by commas. Each person will receive an email instructing them to create a TextExpander account and accept the invitation to the organization.
Organization Permissions
New members don’t have any organization permissions by default. Once they join the organization you can assign them the admin or billing roles.
Permissions:
- Organization Admin
Each organization needs at least one member to be an organization-level admin, there can be as many as you like. Organization admin can function as group admin plus they can access the organization settings to:- add and remove members of the organization
- set members’ organization-level permissions to add and remove other admin
- create and manage Teams
- manage and delete organization groups
- view organization statistics
- Billing
Each organization needs at least one member to have the billing role. The billing role will receive payment notices and manage the payment method. See How Does Billing Work?
About Members
A TextExpander user becomes an “organization member” once they accept the email invitation to join. There are a couple exceptions where a TextExpander user becomes a member of your organization as soon as they create their TextExpander account:
- If you turn on an Organization Domain
- If you turn on Single Sign-On (SSO)
As an organization member, organization admin and group admin can share groups with them immediately without any further input from the member. A member can later remove themselves from the group, but cannot delete the group unless they are an admin.
About Members’ Individual Snippet Groups: Personal vs Private Snippets
Textexpander: Team Planner
Members can create their own snippets to use. Any individual’s un-shared snippets are in personal groups, and TextExpander Admin will have limited access to them in the form of seeing their usage statistics in the statistics panel. This is true in most cases.
There is an exception which is dependent on the type of TextExpander Organization you have. If you made the choice to change your organization type from “closed” to “open” then individual members can have “private” snippet groups. The organization does not have any control of, or ability to see, the content of private groups. Members can also take private snippet groups with them when they leave the TextExpander Organization. Organization admin can see the usage of these snippets in aggregate statistics, combined with organization snippet usage. For more on closed vs open organizations see What’s the difference between closed and open organizations?
Step 3. Add snippet groups to the organization
- Create some groups. See How can I add groups to TextExpander?
- Organize your snippet groups for sharing. See How do I set up snippet groups for sharing.
Tip: Create snippets on TextExpander.com or in the app. Drag and drop snippets into groups using the app. - Make the groups part of the organization.
Setting a group to be managed by the organization has a few benefits:
- Organization groups can be shared instantly with organization members.
- Organization admin can see detailed usage statistics on organization groups.
- The information in the groups remains with the organization even if the original creator leaves.
Add a group to the organization:
- From the desktop app: Click on the name of the group, then click on “Sharing” in the Group Settings.
From the web: Click on the name of the group, then click on the Sharing tab. - Once in the group’s Sharing tab, scroll to the bottom, under “Organization” select your organization.
This group is now managed by the organization and the group’s admin.
Now set the default permissions.
Every member this group is shared with will have the default editing permissions. Permissions determine whether a member can edit the snippets in the group, or just use them. If you have a large number of members sharing a group, you probably want to limit the number of editors.
Select default permissions for new members:
- From the Sharing tab scroll to the bottom and set the default permissions you want all new group members to have. Once a member is part of the group, the group’s admin can change their permissions.
The permission levels include:
- Group Admin
Add members to the group, whether organization members or guests from outside the organization. Edit group member permissions. Remove members. Add, edit, and delete snippets. Only organization admin can delete a snippet group, which is done in the organization settings. Each group must have at least one “Group Admin”. - Edit
Group members with Edit permissions can edit, add, and delete snippets in the group. - Read-only
Group members without any edit permissions can use and expand snippets, but not edit them.
Step 4. Share groups with members
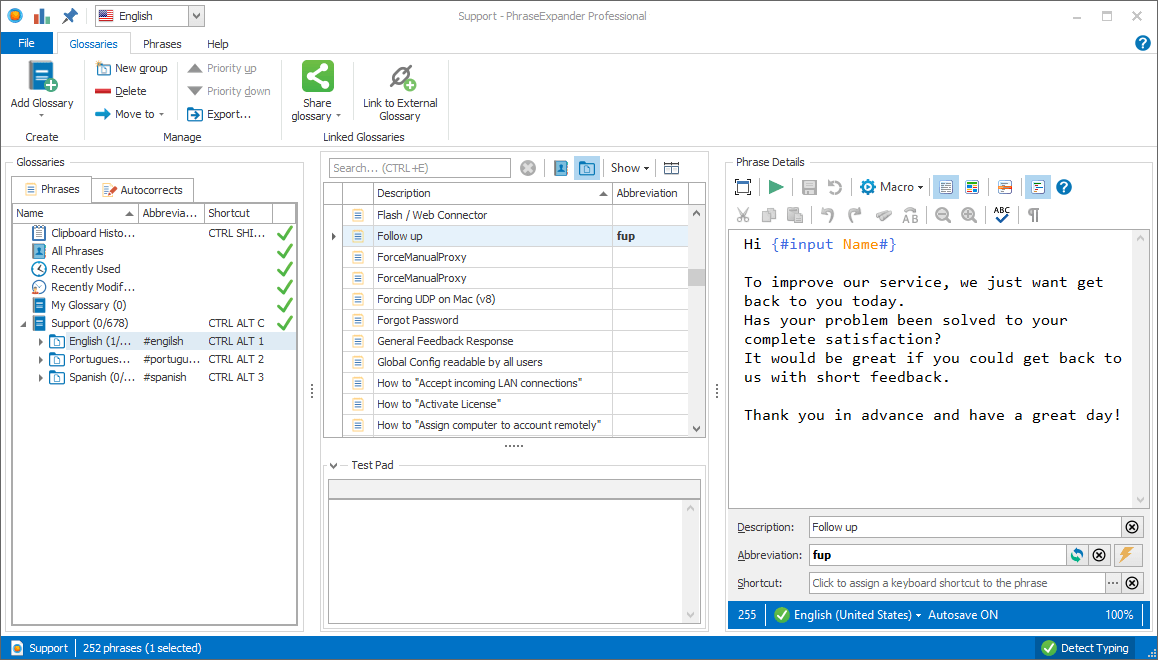
At this point your snippet groups are ready to share with your members. Your members are either:
- in your organization, having accepted your invitation or signed in through their SSO dashboard, or
- not in your organization, not having created their TextExpander account, or accepted the invitation.
You can share snippets with your members either way, but the method is a bit different.
Sharing groups with members in your organization
- Sign in to your TextExpander.com account. Click on the Add Member button inline with a group to go to that group’s Sharing tab.
- Click on the Edit button next to “Organization Members” and select members to add from the list of all members in the organization.
- Finish by clicking the Edit button again.
The group will be immediately available to members.
Teams
If you have a large number of TextExpander users, we suggest setting up Teams in your organization. This is a way for each department in a company to gather their own members and groups together.
Also, if a member is added to a Team, they can automatically have access to multiple snippet groups.
See Using Teams in A TextExpander Organization.
Group Visibility
Each team member will be able to see both their own private groups and any groups shared with them. Organization groups are not discoverable by members, only by organization admin. Groups must be explicitly shared with each member. The exception is groups in a Team. In Teams, all groups are viewable by all team members. For more on Teams see Using Teams in A TextExpander Organization.
Share groups with everyone using Auto-Join
If you have any groups you want to share with everyone in the organization, you can set that group to be auto-joined.
For example, you might want the whole company to share the Support and Ops groups, but you only want the Sales team to have the Sales snippet group.
To set a group to be auto-joined by every member:
- Sign in to your TextExpander.com account. Open your organization settings choosing your organization name on the left side of the page.
- Click the Groups tab, then check “auto-join” inline with the groups you want to see shared with everyone.
Textexpander: Team Planning
Sharing groups with users outside the organization
Textexpander For Teams
If you wish to add a member from outside the organization, a part-time contractor for example, or someone on your team who hasn’t joined your organization yet:
- Sign in to your TextExpander.com account. Click on the Add Member button inline with a group to go to that group’s Sharing tab.
- Click the Add Member button next to Guest Members.
- Enter their email address. To add batch of members, enter a comma separated list.
