- Pentax 645z Tethered Capture One
- Tethered Capture Software
- Tethered Shooting Capture One Vs Lightroom
- Live View Tethered Capture One
- Tethered Capture Nikon
- Nikon Tethered Capture
03:25 - Establishing a secure connection07:28 - Setting up a Session for tethered capture11:20 - Setting up capture naming13:40 - Controlling your ca.
- Apple’s Upcoming macOS Update, Big Sur, and Your Tethered Workflow. Tech Tip: How to Wirelessly Tether to Capture One Using Air Direct. Tech Tip: Using Watched and Hot Folders for Tethered Photography. Headshot Photographer Dave Kalmbach Reviews Smart Shooter 4.
- The Capture tool tab is the gateway to tethered shooting with a Phase One digital back or supported DSLR. When connected to the computer, you can import photos directly into a Session or Catalog and store them on the hard disk or an external drive, avoiding importing from a memory card. Capture One allows full control over a compatible camera.
- Capture One Pro 10 Tutorial Tethered CaptureNew Portrait Lighting and Retouching course:favour.
Capture One Tethering Explained
This is Part 1 – Capture One Tethering Explained – in a series of three posts on tethering with Capture One. Topics in this post are:
- the location for storing your images
- naming incoming images in a sensible way
- remote triggering the camera from your computer
In Part 2 – Capture One Tethering Continued – you learn about:
- better control over composition and lighting with Live View
- improved workflow with adjustments that prolongate during the shoot
- full remote control over camera settings
And in Part 3 – Capture One Tethering In-Depth – you find:
- quickly evaluate your exposure
- define layout and composition during the shoot
- advanced file naming features
- configure your camera remotely
- control how tethered operation behaves
- setup Capture One Pro/DB for the best tether experience
- check camera battery status
Following Part 3, there is a consecutive post Using Capture Pilot with Capture One, the mobile companion of Capture One and a great tethering aid. It’s contents:
- connecting on LAN (WiFi and Ethernet)
- settings Capture One
- settings Capture Pilot
- using the Capture Pilot app
- using Capture Pilot web on Windows, macOS, Android
- Capture Pilot as a collaboration tool over the Internet
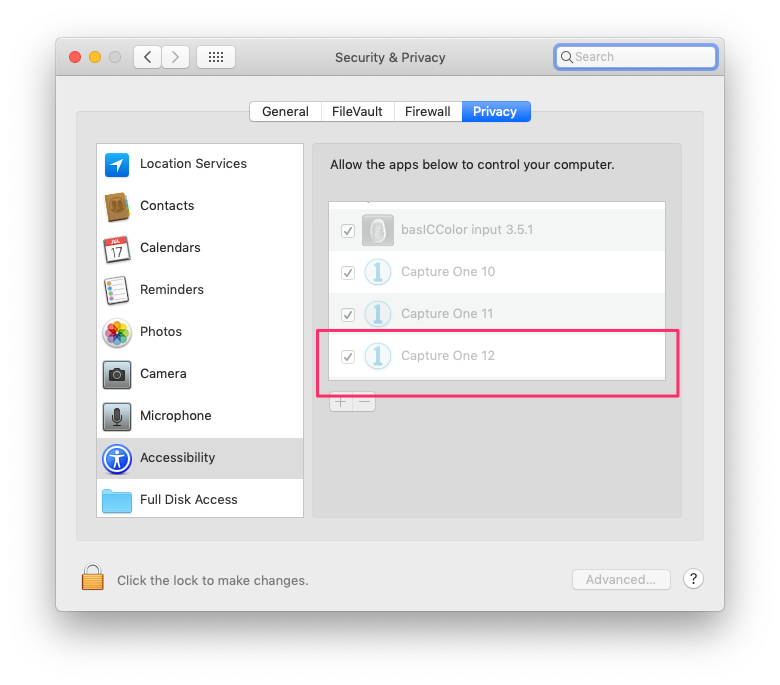
Tethering Is Key
One of Capture One’s key features is tethering. Tethering is available with Capture One Pro, Pro (for Sony), and DB. You can not tether with Capture One Express (for Sony) although you can use the Hot Folder feature. You find more on these running modes in Capture One 8 Modes.
Tethering features have evolved over the years in Capture One to what it is today. This post is based on Capture One Pro 10.
With Capture One Pro you can tether all cameras that are supported for tethering from Canon, Nikon, Sony, and of course Phase One and Mamiya/Leaf, a.k.a. Team Phase One. Always refer to the release notes of Capture One for details and exceptions.
Capture One Pro (for Sony) limits your tethering options to selected Sony models plus those from Team Phase One.
And last but not least, Capture One DB (digital back) is a free package that tethers with Team Phase One digital backs only.
What Is Tethering?
Tethering is connecting the camera with a cord to your computer. The computer display becomes the screen to view the image and the computer’s drive the storage device.
Tethering with Capture One means that the image is stored at the computer only, not in the camera.
Capture One supports two types of connecting cords: Firewire and USB. Network connections, either wired or wireless is currently not supported.
History Of Tethering
In the early digital days, digital backs had no display and no storage. They needed a computer and a connecting cord to come to life. Even power to the digital back was supplied by the computer through the cord. Shooting tethered was the only option.
Today we are familiar with storage, display, and power in the camera and digital back. As a result, we can shoot untethered, and even shoot outside! Still, the tethered operation has its advantages, and probably more then you might imagine.
The history of tethering is the future as well. Phase One just introduced the Phase One iXG camera for cultural heritage digitization. This is a remotely controlled camera that you connect to a system with Capture One.
Big Screen And More
In this part on tethering, we focus on the primary functions and advantages of tethering. In the next episodes, we explore more advanced features.
Probably by far, the biggest advantage of tethering is that you immediately can see the shot you just made on a big screen: your computer display. Anybody involved in the shoot from assistant, client, art director and more now can see what’s happening.
To make this work even in the most demanding situation with rapid firing shots, the connection needs to be fast. And fast it is, tethering with Capture One because the image is sent directly over the wire to your computer. No local storage is used.
In addition Phase One optimized the tethering software component in Capture One and faster interfaces like Firewire 800 and even more USB 3 add speed as well. Still, powerful hardware with SSD storage is highly recommended to keep it up.
Tethering Features
Next to viewing your shots quickly on a big screen, there are a few features that I consider mandatory knowledge. I mean you do not have to know all the bells and whistles of all tools, but the following three are definitely worth your attention before you start shooting tethered on a big assignment.
Let us look at the main features and next for the tools that provide that functionality.
Remote Triggering
You can trigger the camera shutter from Capture One. There are a few exceptions for mechanical cameras like technical cameras and older medium format cameras. A remote trigger is great when the camera is high at the ceiling or at an unreachable position. It also prevents camera shake.
You can find the trigger in the Camera tool, discussed below. There is also an icon on the toolbar and a keyboard shortcut (Cmd+K).
Storage Location
Now that your computer drive stores the images, you have probably more space available than on a memory card. You can see the amount of space left in the Next Capture Location tool.
Before starting to tether, you need to set the location on your drive where Capture One stores your images.
When you shoot tethered into a Session in Capture One it stores your images in the Capture Folder. This is one of the four default Session Folders.
In case you shoot tethered into a Catalog you can store the incoming images inside your Catalog folder (known as fully managed) or outside the catalog in a designated folder (referenced).
Tip: make sure that the storage location is on an internal drive; external drives are more susceptible to tethering issues as their connections for power and data are not as reliable as the internal drive.
You can find the required settings in the Next Capture Location tool, which I discuss below in more detail.

Naming Your Images
When tethering with Capture One Pro you have extensive possibilities in naming your image files during capturing. Assume the incoming image files are ready to be saved but they need a name.
Unlike other solutions on the market that first store the image on the camera’s memory card after which it is copied to the computer, Capture One directly receives the no-name-file and takes care of storing and naming. This is a much faster and more reliable solution because it is not affected by card issues (card full or corrupted).
When naming the file you can use a combination of fixed characters and tokens including sequence numbers. The possibilities are virtually endless.
You can find the settings in the Next Capture Naming tool, which I also discuss below in more detail.
The Capture Tools
All the tools that relate to tethered capture with Capture One Pro are bundled at the Capture tool tab. It is easy to recognize from the camera icon.
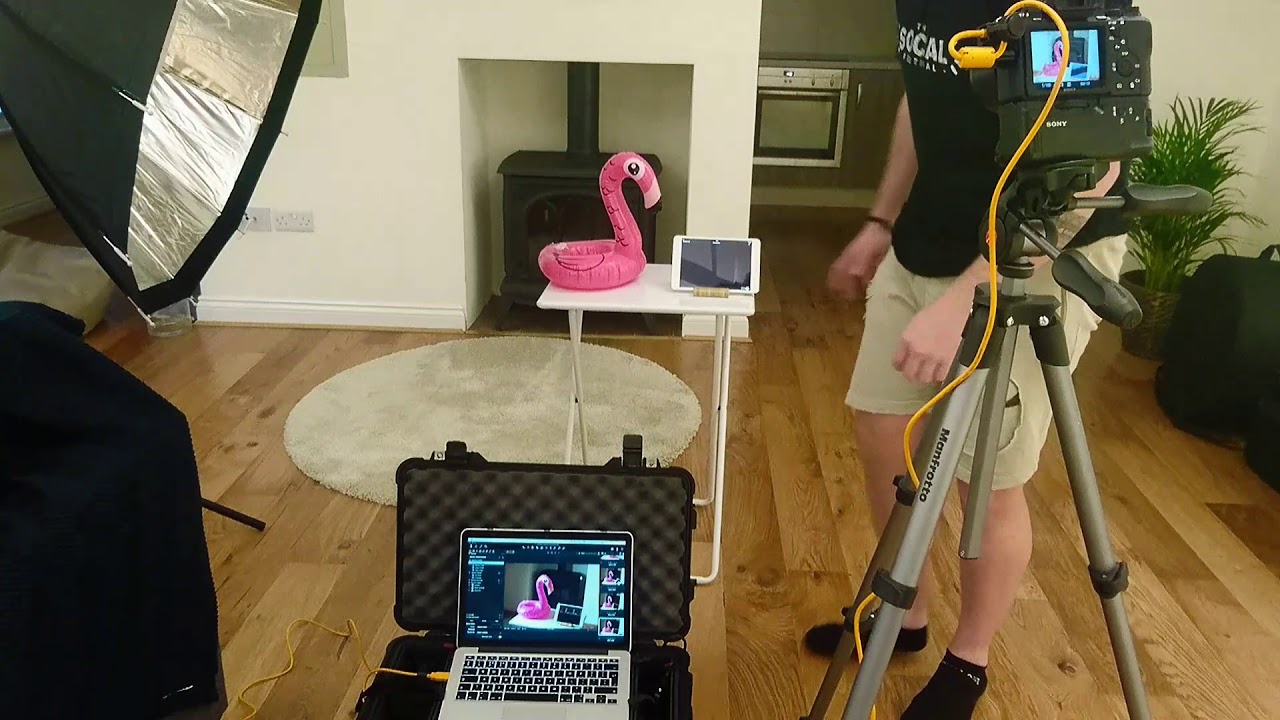
When you open it you see it is quite a collection and there are many options in each tool. In this episode, I will discuss the most important tools.
- Next Capture Naming tool
- Next Capture Location tool
- Camera tool
Let’s have a closer look at each tool and its main functions.
Next Capture Naming Tool
This tool has three labels: Format, Name, and Sample.
The Format field is where you create the structure and contents of your Capture name. You can use any combination of fixed text and tokens, or only tokens. The default is a combination of the Name and Camera Counter tokens. I prefer to use the Capture Counter token instead for more flexibility (see below). In the next image, I have stacked both options for comparison.
The Name token is what you fill in in the Name field below the Format field. By default, this is the name of your Session or Catalog but you can alter that. You often use the name of your client, name of the model, subject of shoot or something else that you can easily relate to the shoot later on.
The Camera Counter is a number beyond your control as it is controlled by your camera. If you are working with only one camera, that may be just fine. I prefer to use the Capture Counter token, which I can set and reset and vary from 1 to 6 digits (I like to use 3 digits). See the action menu of the tool (click on the three dots top right) below.
Last, the Sample field displays what you filled in in the two fields about it. You can not alter anything here.

Next Capture Location Tool
As you can see in the screenshot below, this tool is very simple. The layout depends on whether you work with a Session or a Catalog.
Session Location
With a Session, you have only one setting, the Destination field with a drop-down box. Here you select a folder and the text shows the name of that folder.
The default Capture refers to the default Capture Folder of the Session. You can select a different folder here, which will become the new Capture Folder for that Session.
In case you are an advanced user of Capture One and have a high workload, you might create additional folders for capturing in a single session.
Here in the Destination field, you can select another folder as Capture Folder. Creating a new folder and making it the Capture Folder can be done from either the Library or the Next Capture Location tool.
Pentax 645z Tethered Capture One
More details on Sessions can be found in Sessions Explained and consecutive posts.
Catalog Locations
When you work with a Catalog the working of this tool is a bit different as Catalogs work from a different concept regarding the physical organization of files on disk in Folders versus the logical or virtual organization internally in Collections. The tool reflects this perfectly because you have two settings to look after Destination and Collection.
The default Destination is Inside Catalog which means that when you shoot tethered the captures are stored inside the catalog folder. If you prefer, you can always move your images to a specific folder outside the catalog folder later on.
Alternatively, you can select a specific folder in the Destination field by clicking on the drop-down list.
This is similar to importing images from a memory card to either the Catalog folder (inside) or a folder of your liking (outside, a.k.a. referenced).
In addition, your images are shown in a Collection under the Catalog Collections, Recent Captures in the Library tool. Again this is similar to importing images and the consecutive Collection under Recent Imports. In the Preferences, Capture tab you can set how often Capture One creates a new Collection under Recent Captures, varying from once a day to up to 5 minutes of inactivity.
In the screenshot above I not only changed the Destination to a folder named Tethered Captures, but I also told Capture One to show my images in the Capture Collection.
Capture Collection
You can make all captures appear in an Album under User Collections in the Library tool. This Album must also be set as the Capture Collection. Here you mimic the concept of the Capture Folder in a Session. You accomplish this in a three-step process.
- create the Album
use the Library tool - set the Album as the Capture Collection
right-click on the Album and select Set as Capture Collection or use this option in the File menu (on Mac) - make the captures go into the Capture Collection
in the Next Capture Location tool, Collection field, select Capture Collection
The final result will look similar to the screenshot below. Note the camera symbol at the right of the Album named My Captures. This tells you that this Album is set as the Capture Collection.
Please note that if you have set up a Capture Collection the captures will always show up under the Recent Captures section as well.
Also, note that there can only be one Capture Collection in a Catalog. If you assign it to another Album, it is removed from the previous Album.
More details on Catalogs can be found in Catalogs Explained and consecutive posts.
Camera Tool
Tethered Capture Software
When you connect your camera to your computer, switch it on and start Capture One, you see the camera listed in the Camera tool, with the main settings in a copy of the camera’s LCD display.
Tethered Shooting Capture One Vs Lightroom
I now focus on the biggest circle, the capture button. It triggers the shutter of your camera remotely. Note that during image transfer, an orange circle is briefly visible around the button.
The smaller circle at the left of the shutter button is for live view. I will discuss that later.
Live View Tethered Capture One
The rest of the tool displays the main camera settings as they are also visible at the camera’s display. Values in bright white you can change. Just click on it and a list of options appear.
More
Here ends part 1 in a series on tethering with Capture One. I continue this series with Capture One Tethering Continued.
Thank you
For reading. Please feel free to leave a comment. Like us on Facebook or subscribe to our newsletter to stay informed about new blogs.
Want to try Capture One? Or would you like to buy it?
Tethered Capture Nikon
Best Regards,
Nikon Tethered Capture
Image Alchemist
