Blender for Shakes and Smoothies, Premium Smoothie Blender, Powerful Personal Blender for Ice Milkshake /Frozen Fruit Vegetable Drink, with 2pcs 20oz Juice Bottle & 3.3oz Bean Grind Cup. 4.1 out of 5 stars 678. Limited time deal. 49 $29.99 $29.99. $2.00 coupon applied at checkout Save $2.00 with coupon.
- Blender Smooth Normals
- Blender Smoothie Recipes
- Blender Smooth Vertices
- Auto Smooth Blender
- Blender Smooth Mesh
- Blender Smooth Shading
- Blender Smooth Surface
It is important that our objects get the right shading depending on the kind of surface and our artistic goals with the piece. By default, all mesh objects in Blender have flat shading. However, when we deal with round or organic shapes, we want the surface to be smooth, so that we don't get a visible sharp edge between each face.
To smooth the shading of your object, select it, right click, and choose shade smooth. To switch back to flat shading, click shade flat instead.
Thats, great and all, but what does this all mean? And what if we have a slightly more complex scenario, like a Cylinder that needs both flat and smooth shading? Let's find out.
What is shading in Blender?
- Smooth Shading The effect that gives the impression that a surface or area seems curved or has an organic appearance is called Smooth Shading in Blender. To assign smoothing, select the object in the 3D View then from the Object menu select Shade Smooth – Object » Shade Smooth.
- Smooth Shading The effect that gives the impression that a surface or area seems curved or has an organic appearance is called Smooth Shading in Blender. To assign smoothing, select the object in the 3D View then from the Object menu select Shade Smooth – Object » Shade Smooth.
- We asked chefs and wellness experts to recommend their favorite blenders for smoothies and rounded up eight of the best smoothie blenders, including Vitamix blenders, a Ninja blender, and the.
- Blender- Smoothing STL files. Blender- Smoothing STL files with Blender for 3D printing. Description: This is a tutorial for using the free, but powerful, software Blender (download available here: Blender.
There are two kinds of shading we encounter when working with 3D art. The shading that determines if we have smooth or sharp transitions between our faces, and the shading we do in the shader editor when developing materials for our objects.
So how do we know when we are talking about what kind of shading?
Whenever you hear shade flat, shade smooth or object shading, we are talking about the kind of shading that determines smooth or sharp edges on the geometry.
When dealing with material shading, we often also hear acronyms like PBR (Physically based rendering), Shaders (as a thing rather than as a state), materials, and nodes.
In this article we are concerned with the first kind. For shading materials, this article will help you get started:

Related content: The complete beginners guide to Blender nodes, Eevee, Cycles and PBR
You can think of the shading of an object as the base coat when painting. Without the correct shading on the object, the material may not look as intended. For instance, we may see hard lines that shine through the material or different luminance on different faces.
To understand shading we need to have a basic understanding of normals, the driving factor of our shading.
What are normals?
A normal is the direction something is pointing. Vertices faces, and edges all have normals. A normals direction is a vector.
We can preview normals. In edit mode, go to the overlay menu in the top right corner of the 3D viewport. Find the Normals section close to the bottom of the drop-down menu and enable the normals for vertices, edges or faces, then adjust the size so that you see the lines drawn from each geometry element.
So, what does normals have to do with shading? The normals are the driving force behind the shading.
When we have flat shading, the normals are all pointing in the direction of the individual faces. This leaves no normals pointing in directions between faces, leaving a sharp edge between them.
Blender Smooth Normals
When we switch to smooth shading, we average the normals between the faces so that we get a smooth transition.
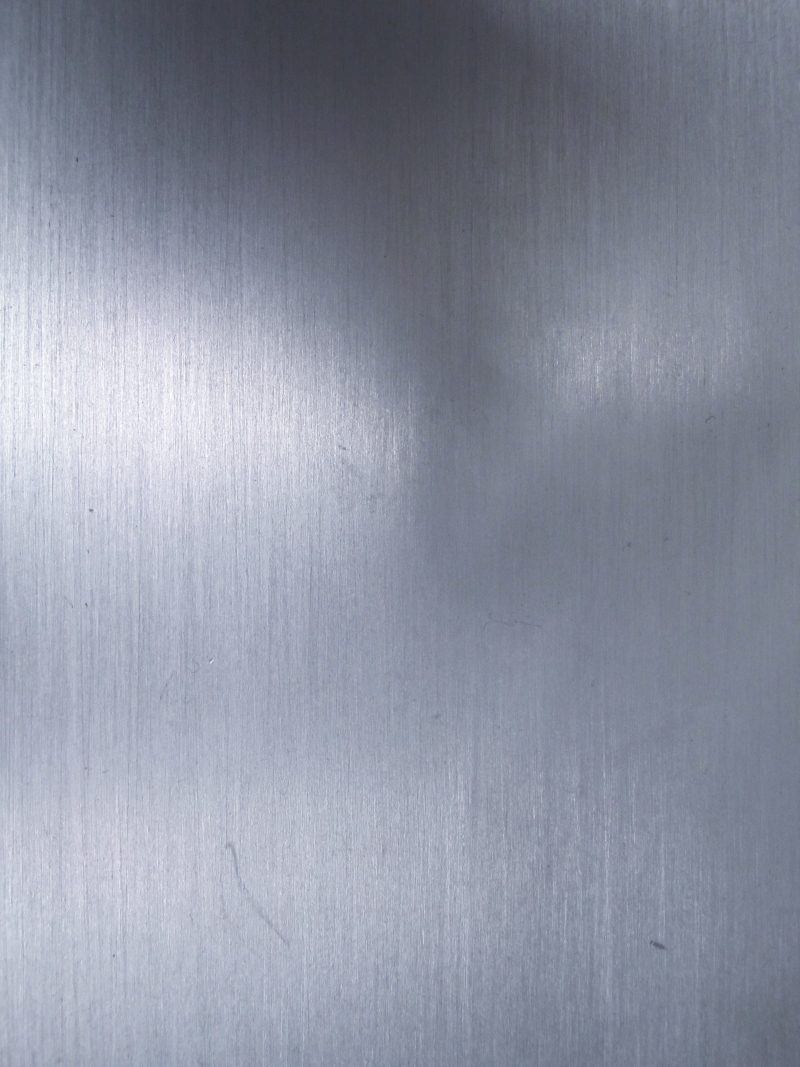
By controlling the normals, we control the shading of our objects.
How to combine smooth and flat shading on the same object?
We have primarily three tools to control the shading when we need to combine both flat and smooth shading.
- Auto smooth
- Mark sharp edges
- Weighted normals modifier
If we want only flat shading, we use smooth flat from the right-click context menu. But if we want smooth shading or combine the shading, we need to start with smooth shading, so start by choosing to shade smooth from the right-click context menu for any of these methods.
How to control shading with auto smooth in Blender?
The first option, called auto smooth can be found in the object data properties. That is the green triangle icon in the properties panel. Here, find the normals section and check auto smooth.
Auto smooth will smooth any edge that is smaller than the given angle. So, for instance, if we set 90-degree, any angle between two faces that is lower than this will be shaded smooth. A value that works for most scenarios is 60-degrees.
This is how a cylinder looks with smooth shading and auto smooth enabled and set to 60-degrees.
How to control shading by marking edges as sharp?
Instead of letting Blender set sharp and smooth edges based on a fixed value, we can mark edges as sharp to have full control over what edges are sharp and not. Just note that this requires an edge split modifier. This modifier actually split the geometry making separate pieces. This is generally regarded as an outdated method of managing shading.
To mark an edge, follow these steps.
- Right-click and select smooth shading.
- Select you object and press tab to go to edit mode.
- Go to edge select by pressing two in the number row on your keyboard or press the edge select button in the top left corner of the 3D viewport.
- Select the edges you want to be sharp.
- Press Ctrl+E and choose to mark sharp.
A blue outline will show what edges are marked as sharp. Now add the edge split modifier following these steps:
- Go to the modifier tab, the blue wrench tab
- Press add modifier
- Choose the edge split modifier from the list
- To only affect marked edges, deselect edge angle
To clear a sharp marked edge, follow the steps above, but instead of choosing to mark sharp from the edge menu, choose clear sharp.
How does the weighted normals modifier work in Blender?
The weigthed normal modifier takes the size of faces into account to determine more dynamically what kind of shading a face should have instead of just averaging the normals.
Related content: How modifiers work in Blender, an overview
It is useful primarily when we have beveled edges in our geometry. The bevels are made up of much smaller faces along the perimeter of larger faces.
Blender Smoothie Recipes
Related content: How to solve bevel problems in Blender
With smooth shading, Blender give them the same importance, but the weighted normals modifier can look at the size of faces and give them importance accordingly.
This creates a weighted transition between faces that favor larger faces, maintaining their flat shading while still shading beveled edges smooth.
Follow these steps to add the weighted normals modifier to your object. Adobe cs5 5 serial.
- Select your object in object mode.
- Right-click and choose shade smooth.
- Go to the object data properties(green triangle icon) in the properties panel, find the normals section and enable auto smooth. This is a requirement for the modifier to work.
- Go to the modifier tab in the properties panel.
- Press add modifier and choose the weighted normal modifier.
There are a handful of settings in this modifier that we may need to configure depending on our scenario.
First, we have several weight modes. Here we decide how the modifier calculates the new normals, we can use either the face area, corner angles or both.
You can think of the weight parameter as weighting between faces that has weaker and stronger influence on the shading.
The threshold decides the lower end at which all faces are considered equal.
Keep sharp allow us to maintain sharp edges decided by auto smooth. This is useful when we have low poly objects without bevels.
We also have the option to set a face strength manually as well, we can do this by pressing Alt+N to bring up the normals menu. At the bottom you will find set face strength. If face influence is checked, we can use this as a manual way of assigning strength to different faces.
External content: Blender manual weighted normals modifier
Final thoughts
We learned that normals is what controls how the shading of our objects looks and at the highest level we have flat and smooth shading.
Often, we have an object that needs a combination between smooth and flat shading or a weighted shading to look optimal. We looked at several tools that can help us achieve this at various levels and scenarios and different amount of control.
Thanks for your time
Author
My top product picks for Blender artists
Top Blender add-ons
 UV Packmaster ProPolygoniq add-onsBaketoolsPro lighting: StudioExtreme PBR EvoDecalMachine
UV Packmaster ProPolygoniq add-onsBaketoolsPro lighting: StudioExtreme PBR EvoDecalMachineBlender Smooth Vertices
Top Blender courses
Auto Smooth Blender
Creative shrimp coursesReal Time Motion GraphicsBlenderBros A-Z Environment Design Using Trim SheetsRecent posts
How to use vertex groups in Blender10 tips for UV unwrapping in BlenderVegetation Blender add-on review and guideHow the color ramp node works in Blender 10 Best Movies Made with BlenderBlender add-on review: Pro Lighting StudioIs Blender Used for Games?Blender version: 2.9x
10 Best Movies Made with BlenderBlender add-on review: Pro Lighting StudioIs Blender Used for Games?Blender version: 2.9xRecent posts
How to use vertex groups in Blender10 tips for UV unwrapping in BlenderVegetation Blender add-on review and guideHow the color ramp node works in BlenderPopular posts
How to sell 3D models using BlenderHow to use alpha transparent textures in BlenderTop 10 material libraries for Blender artistsIn this article, we will go through many ways of dealing with smoothing, be it smoothing issues or smoothing strategies. It is intended to be short and straight to the point. Why would you be concerned? You certainly will, anyway, if you decide to model in Blender manufactured, lathed and/or milled objects, e.g., if you are faced with objects with very smooth surfaces but with very sharp edges. But other cases are quite numerous also, as seasoned poly-modelers could tell you..
1. The normal problem
This is a very common issue for all beginners involved in modeling. At one point or another, the blenderhead will experience strange dark shading on the surface of their models. While they certainly did nothing real wrong, it can be quite frustrating to witness this within their lovely built models.
In this example, one face of the head of Suzie has its normal inverted, generating the black blotch
In Edit mode [Tab], panel Mesh Tools 1: activate the Draw Normals and Draw VNormals. Optionally, adjust the size of the normals using the NSize parameter. Draw Normals shows on your model the normals of the faces ; Draw VNormals shows on your model the normals at each vertex. Commonly, all the normals at the surface of your model should point either outward (most of cases) or inward (some cases, involving radiosity, for example). If you witness strange variations of shading on the surface of the material, it's probably due to some normals inverted (generally after some by-hand poly modeling).
The Draw Normals and Draw VNormals options activated, and the result with a cube in the 3D view
What to do (in Edit mode) in order to correct this :
- select all the faces of the model, and then use
[Ctrl]+[N]to recalculate normals outside, or[Shift]+[Ctrl]+[N]to recalculate normals inside. Sometimes, you will need to issue this command a few times so that everything is calculated correctly. - select the faces whose normal is incorrectly oriented, and then use the Flip Normal button in the Mesh Tools pannel. It's the finest way to do it, but it could make you crazy if you have a lot of faces to detect and to flip.
The first solution should solve 90% of the cases.
2. The Double problem
This one is also a very common issue, mostly due to inexperienced modeling. It could occur, for example :
- using the
[E]xtrusion tool and forgeting to move the vertices (you then have coincident geometry) - when se
[P]arating parts of a model, and then[Ctrl]+[J]oining them again later - when using the Spin tool (a seam commonly appear at the initial surface being spinned)
- when hand-mirroring two halves of a single mesh, etc.
- when using an importer script for a foreign-format file like
.dxf - etc.
The shared symptom in all these cases is that duplicate vertices occupy the same space, and are not visible to human eye. Doubles may strongly affect the shading of the surface when Set Smooth is used, causing a discrepency that will show like a black seam on the model, with more or less visible shading troubles in the surrounding area, just as if the double indicated a sharp edge instead than the boundary of a soft shaded surface.
In this example, two mirrored halves of Suzie have been joined together, but double vertices show as a straight line splitting the face according to the symmetry axis
What to do in order to correct this :
Select all the vertices of your model (in Edit mode) and :
- use the Rem Doubles button of the Mesh Tools pannel.
- hit
[W]to call the Specials menu and choose Remove Doubles.
In the Mesh Tools panel, close to the Rem Doubles buttons, there's a parameter called Limit. It defines the distance between two vertices under which they are considered duplicated, and thus, merged. Useful to clean meshes, and mandatory when you use most of import scripts with mesh geometry. Of course, using a too high value of Limit could be destructive for the mesh! If you want to lighten the mesh density, please use the Decimate modifier instead, which is safier.
The Rem Doubles button and the Limit value
3. Mastering Blender's smoothing tools
Normals and doubles were the main obstacles to good smoothing, and now that you know to deal with them, we could proceed with the real topic : smoothing. Each 3D packages have their own tools for dealing with smoothing, be it globally or by using smoothing groups. Blender is quite keen on the subject, and offers many solutions to achieve perfect smoothing of its models.
3.1 What is smoothing, at first?
The pitfall with polymodeling, with Blender and all other poly modelers, is that volumes and surfaces are defined by faces instead of mathematic surfaces (which is the case of NURBS and Meta-Elements, though). When a single lamp is lighting the scene, the following observation is very easy to make : each face of the model receive approximatively the same amount of light from one corner to another, and two contiguous faces, if not co-planar, receive significantly different lighting from each other. The result is that illumination across a single model is not continuous at all!
Image of a faceted model and a glimpse at its mesh
There are two basic way to deal with this problem.
3.1.1 Finer geometry
The first one would be to use Subsurface division a lot of times, so that the illumination of two contiguous and very small faces differs so slightly that it would barely be noticeable. The higher the subdivision value, the smoother the surface will look, but the scene will become cumbersome to handle and render.
Using Subsurf to refine the mesh : Suzanne without Subsurf, and Suzanne with various levels of Subsurf
Please note that you could also use, for example, the Smooth modifier to affect the geometry of the mesh so that the angles between neighbour faces will be flattened ;unfortunately, if the smoothing would look better, the side effect is that the model would apparently shrink under the process.
3.1.2 Cheating with illumination
The second one would be to interpolate the shading within a single face according the the shading of neighbour faces. This way, each face retains its own original geometry (no subdivision means lighter meshes) but gains the illusion of a very smooth surface : only the edges of the model can betray its lack of geometry.
A good combination of these two techniques (a Subdivision with a low level value, and some shading interpolation) is probably the cheapest way to achieve good smoothing illusion.
3.2 Set Smooth and Set Solid
Blender lets you choose freely between the two behaviors, in Object mode, by clicking either Set Smooth or Set Solid in the Link and Materials panel of the Edit buttons [F9].
Examples of Solid model versus Smoothed model, but the geometry is the same (quite low poly)
You can even mix the both behaviors on a single mesh : you will just have to Set Smooth or Set Solid while in Edit mode, the result being applied to the selected faces. The most important thing to remember is that one face is either Smooth or Solid, but you can set independantly, in Edit mode, a different behavior for any single face. If you set a specific behavior in Object mode, it will override any behavior previously set in Edit mode.
One-half of Suzanne is smooth, while the other half is solid : but its the very same mesh!
Blender Smooth Mesh
3.3 Using Auto Smooth
In some cases, you will need to keep some hard edges on your model. We already saw that you can, in Edit mode, select which face is smooth and which face is solid. The Auto Smooth feature helps you to set automagically, to some extent, which face is smooth and which is solid, based on the angle between two neighbour faces : if the angle is greater that the criterion set in the Angle button in the Mesh panel, then the faces are solid ; if the angle is smaller, then the faces are smooth.
Take the case of a cylinder : you expect the body to be perfectly smooth, as well as the two caps. But where the cylinder and the caps meet, you also expect a hard edge; using Set Smooth for the entire model will produce a wrong lighting (as the circular edges will look like filleted). But using Auto Smooth will do it, because the angle between the cylinder faces and the caps faces is 90° in such cases, you simply will have to find for your model the most accurate angle value that will make the difference between smoothed and solid faces.
From left to right : a solid cylinder, a smoothed cylinder, and an auto-smoothed cylinder. The first Set Solid'ed cylinder presents good caps but unwanted banding on the cylinder body ; the second Set Smooth'ed cylinder has a smooth cylinder body but the caps are strangely shaded ; the third Auto Smooth'ed cylinder is just perfect and offers the best likeliness!
3.4 Tips and tricks for controling sharpness of edges
But the Auto Smooth solution, even if being useful in a lot of cases, doesn't provide the user with exceptional control on the overall hardness of edges. Sometimes, the difference Angle would be small and you would like a sharp edge anyway. To solve this, you could, for example, [E]xtrude the edges to keep as sharp, but on a very short distance, ideally not noticeable by human eye. Another way could be to cut an edge loop [Ctrl]+[R] very close to the would-be-sharp-edge.
A sample of lathed object turned into 3d mesh
Let's discuss the case of a simple lathed object, consisting in a cylinder and a sphere connected together. It appears that all surfaces should be smooth, excepted the circular edges making the cap of the cylindar and the circular edges where the sphere and the cylinder are connecting altogether. Using [Ctrl]+[R] we add two loops very close to the would-be-hard edges, and we then achieve the illusion of hard edges, with the entire model Set Smoothed.
With extra loops, the edges now look sharp!
But the pitfall of this solution is that it adds extra geometry to the model, which could be bothering when polycount matters.
3.5 Edge Split modifier
The Edge Split modifier that appeared in Blender v2.43 is a very good tool for the modeler, because it offers you a very good control on the edges sharpness. It works the very same way as the Seams (for the UV unwraping), in Edit mode : first, you need to select edges, and you can Mark Sharp them with the [Ctrl]+[E]Edge Specials menu (you can also Clear Sharp edges the same way). Then, in Object mode, you can Add Modifier in the Modifiers tab of the Edit buttons and select EdgeSplit.
Blender Smooth Shading
Basically, the smoothing will be calculated so that all faces are smooth, but the shading won't be interpolated on the area close to an edge marked as sharp. This is the purpose of the From Marked As Sharp option. Moreover, there's also a From Edge Angle option available ; its purpose is the same as the Auto Smooth option, as it uses a user-defined Split Angle to decide the smoothing of the faces : if the angle between the two faces at a specific edge exceeds the given angle, then the edge will be considered as sharp, and the faces will be shaded accordingly.
4. Conclusions
Blender Smooth Surface
I hope this little discussion has been helpful, both to beginners who discover strange behaviors of their surfaces, and to the more seasoned blenderheads who don't master yet all the most recent features of Blender. Hopefully, you will now get a perfect control on the appearences of your manufactured models.
